Trang trắng (Blank Page) trong Word là nguyên nhân khiến cho văn bản mất đi sự liền mạch, lãng phí giấy in. Trong quá trình đánh văn bản người dùng nhấn Enter nhiều lần hay click nhầm phím chức năng nào đó nên trang trắng này sẽ xuất hiện. Vậy cách xóa trang trắng trong word thế nào? Hãy tham khảo ngay những cách dưới đây của alisonvcraigrealty.com nhé.
Contents
I. Cách xóa trang trắng trong Word bằng cách thông thường
1. Dùng phím Delete
- Bước 1: Đặt con trỏ ở vị trí sau ký tự cuối cùng của văn bản.
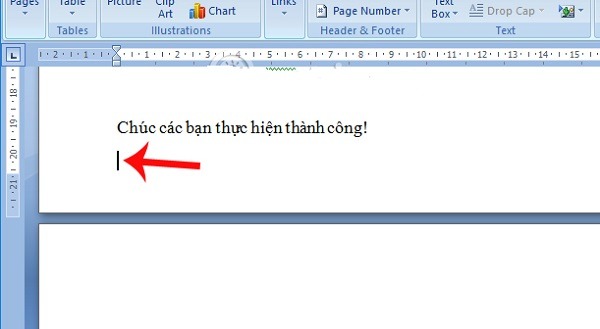
- Bước 2: Nhấn phím Delete cho đến khi trang trắng biến mất là xong.
2. Dùng phím Backspace
- Bước 1: Đưa con trỏ chuột tới vị trí đầu, ở trước ký tự đầu tiên của trang cần xoá.
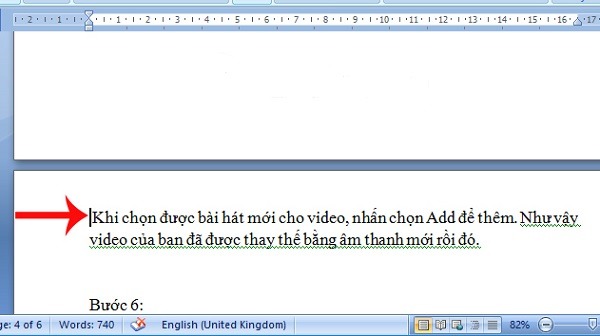
- Bước 2: Nhấn phím Backspace thì ngay lập tức trang đó sẽ bị xóa.
3. Dùng tổ hợp phím Shift và Delete
- Bước 1: Đưa con trỏ chuột tới vị trí cuối cùng của trang trước trang trắng cần xoá.
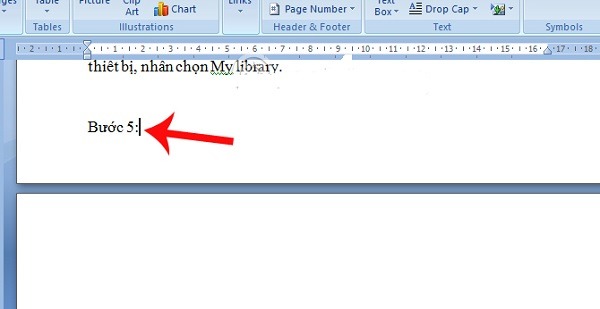
- Bước 2: Nhấn giữ phím Shift và nhấn trỏ chuột vào đầu trang trắng.
- Bước 3: Nhấn phím Delete lập tức trang trắng sẽ biến mất.
Lưu ý: Với những cách trên việc xóa trang trắng trở nên rất dễ dàng. Tuy nhiên bạn cần tính toán số lượng trang trắng cần xóa để làm cho đúng tránh xoá phải nội dung ở trang trước đó.
II. Cách xóa trang trắng trong Word bằng Paragraph
Sử dụng Paragraph, người dùng có thể áp dụng được ở rất nhiều trường hợp khác nhau:
1. Xóa trang trắng ở cuối văn bản
- Bước 1: Di chuyển đến cuối văn bản, nhấn tổ hợp phím Ctrl + Shift + * hoặc nhấn chuột vào biểu tượng Paragraph trên thanh công cụ Home để hiện các ký tự ngắt đoạn và đánh dấu những trang trắng cần xoá.
- Bước 2: Bôi đen tất cả các ký tự đó rồi nhấn phím Delete hoặc Backspace để xoá trang trắng ở cuối văn bản.
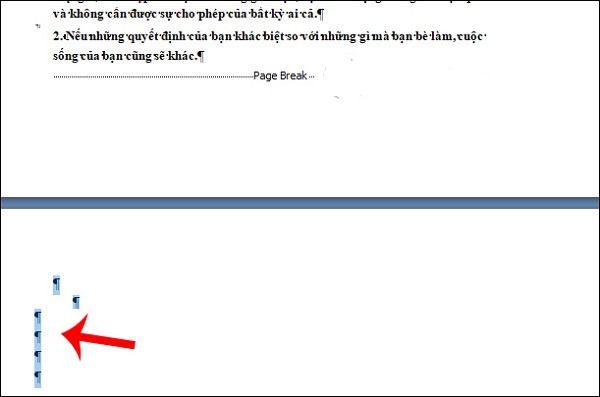
2. Xóa trang trắng do Page Break hoặc Section Break tạo ra
Chức năng Page Break được dùng để tách các file Word ra thành các Sections để giúp cho việc đánh số trang văn bản giữa các phần khác nhau, nhưng đôi lúc ta sẽ thấy xuất hiện các trang trắng nằm giữa các Sections này. Bạn phải xóa trang này đi để văn bản được liền mạch hơn.
Trang trắng do Page Break được hiển thị như hình dưới đây:
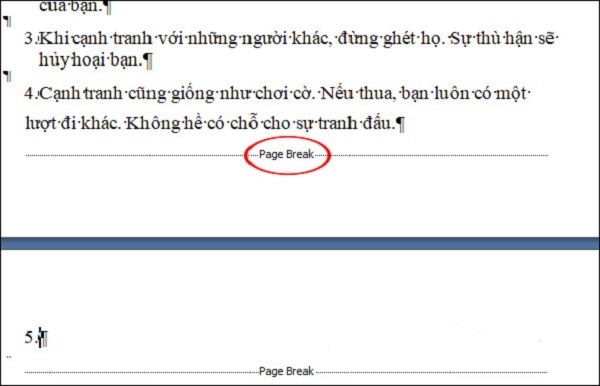
Trang trắng do lỗi của Section Break thì sẽ hiển thị như hình dưới đây:
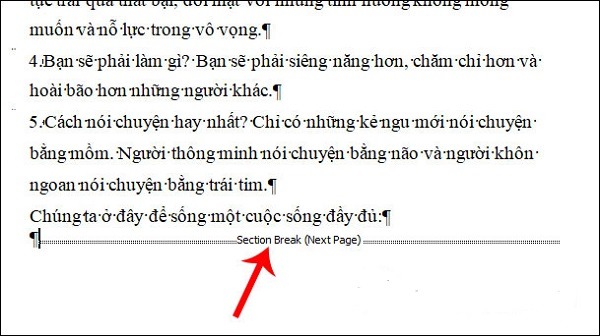
Để tiến hành xóa các trang trắng này, bạn thực hiện như sau:
- Bước 1: Nhấn vào biểu tượng Paragraph trên thanh công cụ Home, lúc này sẽ hiển thị ra các thông báo Page Break hay Section Break tuỳ vào từng loại trang trắng hiển thị.
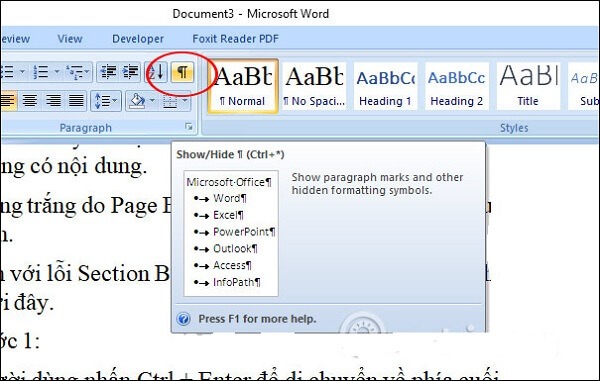
- Bước 2: Nhấn vào phần đầu trước ký tự Page Break hoặc Section Break, sau đó nhấn phím Delete để xóa trang trắng đó.
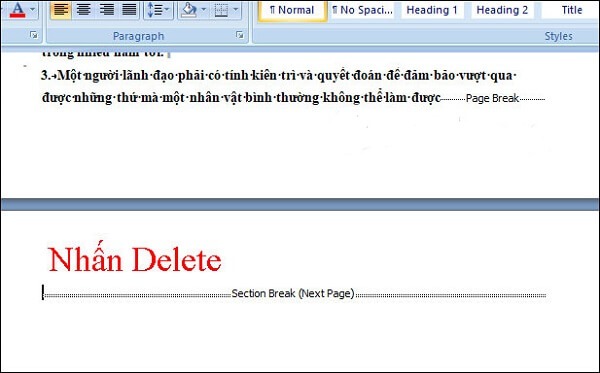
3. Xóa trang trắng sau bảng trong Word
Thông thường đôi lúc ta vẽ bảng trong word sẽ thấy trang trắng xuất hiện ngay phía sau của bảng biểu. Để xóa nó đi ta thực hiện như sau:
- Bước 1: Chọn biểu tượng Paragraph ở tab Home trên thanh công cụ để hiển thị các ký tự không được in ra, bạn bôi đen tất cả các ký tự đó ở trang trắng.
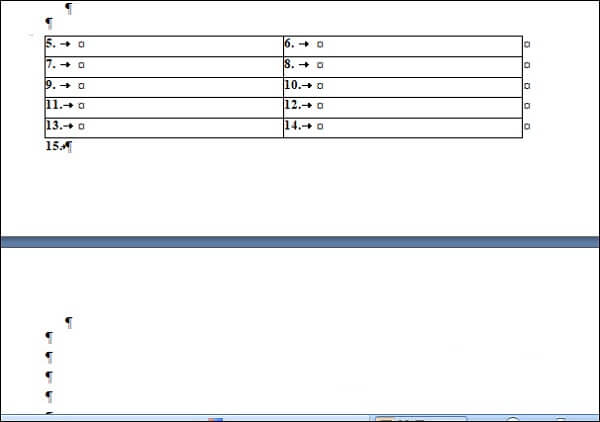
- Bước 2: Nhấn tổ hợp phím Ctrl + D để xuất hiện hộp thoại Font.
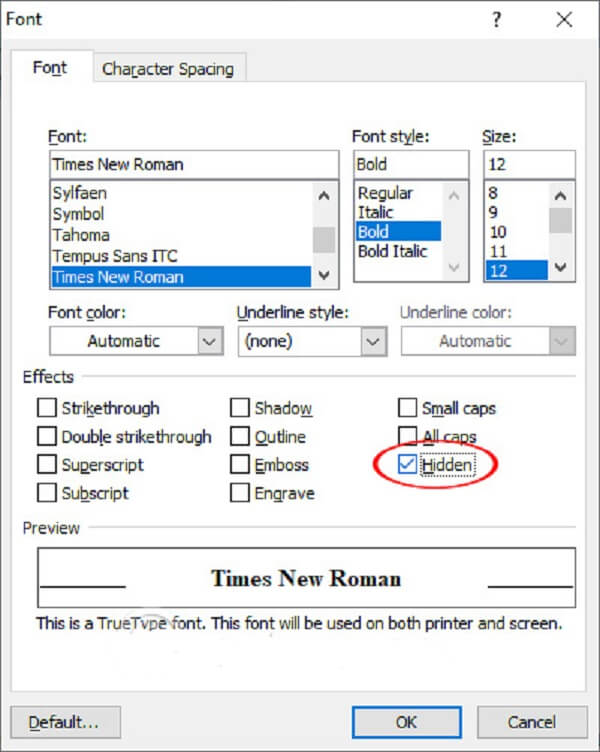
- Bước 3: Chọn vào Hidden và nhấn OK.
- Bước 4: Nhấn lại vào biểu tượng Paragraph thì ngay tức thì trang trắng sẽ biến mất.
Video hướng dẫn chi tiết cách xoá trang trắng trong Word
Trên đây là những cách đơn giản có thể giúp bạn xóa trang trắng trong Word. Hy vọng nó sẽ giúp ích nhiều cho bạn trong việc soạn thảo văn bản. Cảm ơn bạn đã theo dõi.




